Q: 那個誰誰誰, 你幫我整理一下今年四月八號到十一號店裡面的銷售紀錄給我看一下,我十五分鐘後跟你過內容
A: 老闆我用樞紐分析表一分鐘可以搞定,馬上來

Excel檔為格式作為範本的銷售資料再常見不過了,但該如何整理裡面零零總總的資訊以及做出令人可以快速閱讀且一目了然的圖表卻是大大的學問。
此篇並不是要跟大家介紹資料的圖像化或圖表化,做出美輪美奐的圖表供人拜讀;讓而是要跟大家介紹怎麼可以在最短的時間內把資料按照不同的需求使用樞紐分析表做出不同的動態呈現。例如此會議裡有採購人員及行銷人員與會,我可以在同一個頁面內隨時輸出不同的資料與圖表做不同面向的溝通,提醒採購可以因前端銷售的提升而預先投單備貨以免供貨不急、或是以銷售狀況和行銷討論要怎麼變更模特兒身上的衣服搭配刺激某顏色品項的購買等等。
樞紐分析表其實就是一個讓你交叉比對數據的工具,使用方法也相當簡單,請各位看以下範例
圖一:拿到了一個Excel表格,裡面紀錄了各式各樣的流水帳資訊
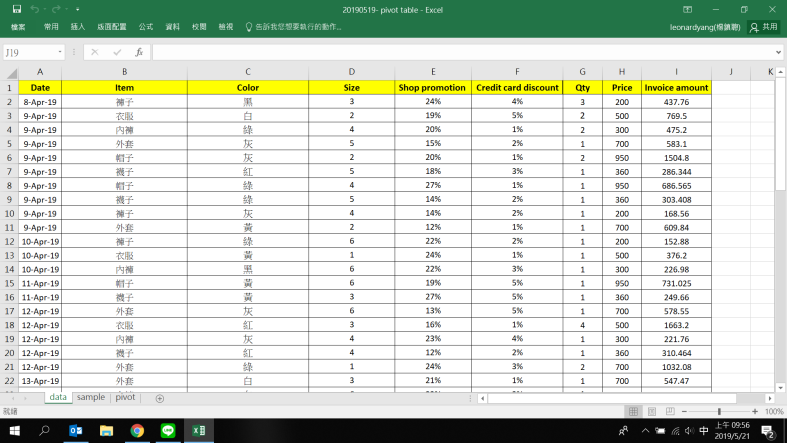
若請人整理4/8- 4/11的銷售結果且沒有交代清楚的話,拿到的資料很可能就是的下方其中之一
圖二:只有單純地用日期過濾資訊,無其他處理。但當然了這樣子你會我會我阿嬤也會。

圖三:將"日期" 用跨欄至中合併儲存格的方式呈現。除非這是有很強的目的性否則我不太喜歡看到excel表單中的儲存格被合在一起,因為這樣再次處理資料的時候會造成操作上的不便。

圖四:將"銷售品項" 用跨欄至中合併儲存格的方式呈現。理由同上除非此舉有很強的目的性否則不建議。

我的作法是會建議大家直接使用樞紐分析表,做出一個非常靈活的表單以應付不同的需求
圖五:首先直接框起整張表單

圖六:按下 " 插入" 後選擇 " 樞紐分析表 "

圖七:按下確定即可

圖八:此時就可以在另外一個分頁中看見樞紐分析表的雛型

圖九:點下樞紐分析表後能發現右邊出現了一個欄位,包含了我們在原始資料中框起來的第一欄,以及下方的四個框框分別是" 篩選 " 、 " 欄 " 、" 列 " 、" 值 " 。

使用方法不難,都以拖曳方式將所需資料拉入所屬框框即可,以下一一介紹這四個框框的用途。
在本主題中所提到 " 今年四月八號到十一號店裡面的銷售紀錄 “,很自然的我就會在第一步驟先把此日期篩選出來再做盤算
圖十:篩選,其實就是勾勒出大框架。將 " 日期 " 拖曳至篩選欄後,樞紐分析表會自動變成一個篩選日期的欄位

圖十一:將所需要日期 4/8- 4/11 這個區間勾選起來就完成第一步驟了

圖十二:我習慣都把品項放在 " 列 " 的地方,不過要放在 " 欄 " 或 " 列 " 這是因人而異,以下就照我的習慣來做示範。

因為在接到指令 " 今年四月八號到十一號店裡面的銷售紀錄 " 後並沒有說清楚是要看銷售數量或是銷售金額,所以我就會把兩者都放在 " 值 " 裡備查。
圖十三:將銷售數量拖曳到 " 值 " 的地方,此時樞紐分析表就顯示出了各類品項銷售的數量計數。但要非常小心一個陷阱,因為每一筆銷售可能不只賣了一件品項,例如有一個客人一次買了兩件外套,所以我們必須將此 " 值 " 的呈現方式稍作修改如圖十四,否則此處呈現的就會是此單品被購買的" 次數 " 而不是" 總數量 "

圖十四:在右下角 " 值 " 的地方按下 " 值欄位設定 "

圖十五:將此銷售數量呈現方式修改為" 加總 " 並按下確定。如此一來我們就能正確地看到每個品項在4/8-4/11之間的銷售總數囉。

圖十六:如上所提,我想讓" 銷售數量及銷售金額同時呈現" ,只需將銷售金額一併拖曳至 " 值 “的地方就能完成。

此時遇到底下幾種突發狀況要如何應對呢?
Q1:想了解此季度各品項不同顏色的銷售狀況
A1:可將顏色拖曳至 " 列 " 中,置放在品項下方即可得到以"品項"為主分類,"顏色"為次分類的樞紐分析表。
圖十七:以品項為主,顏色為次分類的樞紐分析

若是把順序顛倒則會變成以下狀況,沒有對錯只有因需求調整。
圖十八:分析各個顏色的不同品項銷售狀況

Q2:那我該怎麼讓此樞紐分析用圖表方式呈現呢
A2:跟一般製作Excel表格方法無異,只是樞紐分析表做出來的圖表更動態更強大。
圖十九:在樞紐分析表上按下" 插入 " 進入" 建議圖表 " 做適當選擇即可。

圖二十:因銷售品項的數量跟其銷售金額的"值"差距較大,所以此處我選擇用組合圖表內的群組直條圖- 折線圖於副座標,讓資料能有比較好的呈現。

圖二三:樞紐分析做成的圖表有個優勢是可以在此圖表中直接做資料的更動及篩選,如下框所示。

圖二四:在圖表或是原本的樞紐分析下做的更動會立刻呈現在新的圖表裡面囉( 此處以拿掉襪子作為示範)

後記:樞紐分析表是一個簡單但強大的Excel功能,雖然無法做最漂亮的資料圖像化但其機動性已經有辦法應付許多臨時狀況了,希望大家能用這招以快打慢無往不利!
I learn it too. I use this analysis method – Power Pivot for working
讚讚
Great, hope you like it!
讚讚
您好,
我是網路媒體《行銷人》的編輯Grace。
《行銷人》的主要讀者是各大產業的行銷相關工作者,是以「數位行銷、職場管理、市場動態、數位轉型、經營管理」的報導為主軸,為行銷工作者而生的網路自媒體。 致力於透過文字、知識與專業課程,提升行銷工作者的工作技能、視野以及競爭力,培養台灣的優秀行銷人。我們在FB上擁有7萬多的粉絲與讀者。可參考行銷人網站:https://www.marketersgo.com/
我們的編輯群在您的網站看到以下這兩篇文章:
1. Excel- 如何會議前快速惡補,製作簡易且動態的圖表呢?- 樞紐分析表 Pivot Table
2. Excel-填單腦殘剋星-資料驗證下拉式選單
我們認為您的專業文章內容可以幫助許多行銷人的讀者,因此想詢問,《行銷人》是否能夠轉載上述之文章?
若是您同意提供轉載,《行銷人》會在文中註明原文出處與連結,可以提供您希望曝光的筆名,或是若您有企業官網等連結也可提供給我們免費曝光,文章上線以後,我也會將連結回傳給您。
另外,由於我們與Yahoo新聞、LINE Today互為合作夥伴,因此若您同意行銷人轉載文章,文章上線之後,也會隨機於上述兩個平台出現(會清楚標明作者)。
若您同意轉載,請協助回覆至:news@marketersgo.com
期待您的回覆,感謝您!
曲潔君 Grace Chu|《行銷人》記者/編輯
讚讚